今天,有位朋友問我,如何將多筆資料(如下圖),
轉成單一筆,內容為連續性文字,如下圖
一、匯入excel工作表:首先,開啟excel,資料/取得外部資料/從文字檔,即可以匯入至excel工作表。
二、因為,每筆間隔需要以逗號做區隔,故我們需要在另一欄位增加逗號,我是採用到的方式(按F5功能鍵),選定儲存格範圍,即在參照位址輸入,如下圖。
三、選定之後,在輸入逗號,如下圖方式。此時,游標勿點任何儲存格,以免所選定儲存格會不見。
四、輸入資料後,用[CTRL]+[ENTER],將所選定範圍儲存格,依此資料帶入。再至另一欄位,帶入公式(如下圖),將A、B兩欄併成同一欄位,以方便日後資料彙整。
五、帶入公式之後,在此儲存格選定,如下圖之右下角黑方格處,點選2下,即將下列連續儲存格,依此公式帶入。
六、C欄儲存格內容就成了下圖情形。
七、因為C欄內容均為公式,故用複製及選擇性貼上(如下圖),將內容轉成值。
八、再刪除原本A、B兩欄,如下圖。
九、由於,單欄位資料用轉置方式是有些困難,且資料若多無法一次由直轉橫方式呈現,故轉置是在本CASE是不可行。故我用其他方式來解決。首先利用[CTRL]+方向鍵下,選取所有筆數;再用[CTRL]+方向鍵右,選定儲存格(如下圖)。
十、再利用左右對齊方法,將儲存格往上塞,如下圖。
十一、左右對齊可將資料依選定範圍往上擠,但單一儲存格仍有限制位元數,故仍有分成好幾列,如下圖。
十二、檢視每列資料,發現間隔多出空隔,故將此空隔先複製。
十三、利用取代方式,將此空隔全部取代成空值,讓每列資料間沒有間隔。
十四、取代空隔後之資料,如下圖所示。
十五、將這些資料另儲文字檔,內容就如下圖;最後再將最後一筆刪除即可。
探討~
轉置功能在某範圍是可以將資料由直轉橫,但是資料量太大,或是單檔式的資料,利用轉置功能就不能實現我們要的格式了。故利用左右對齊方式,先整合某些資料,再來做整合,而且是不需要寫VBA或帶函數之類,讓資料整理更輕鬆。
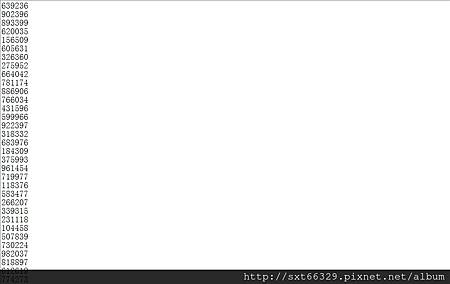
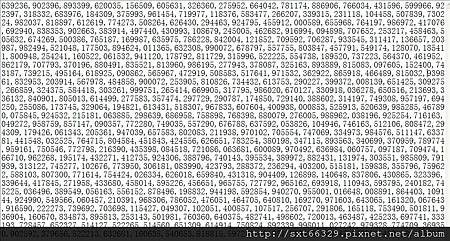
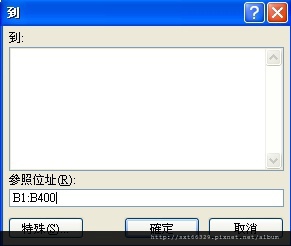
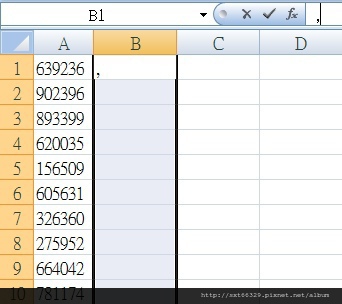
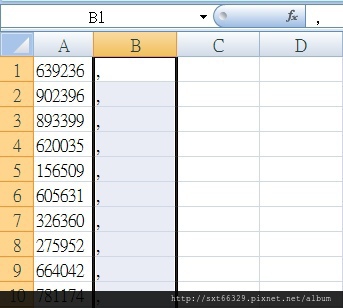
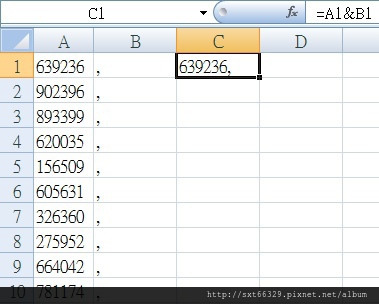
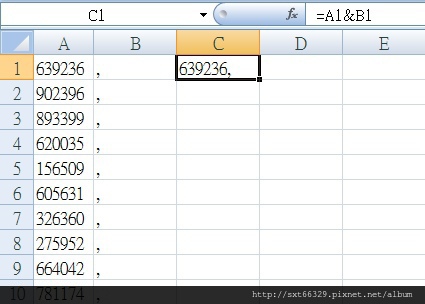
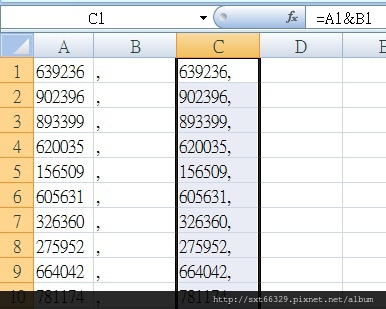
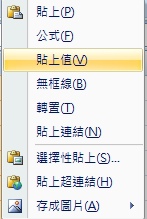
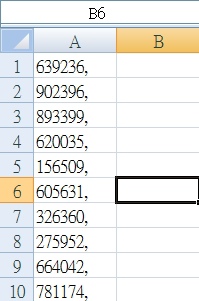
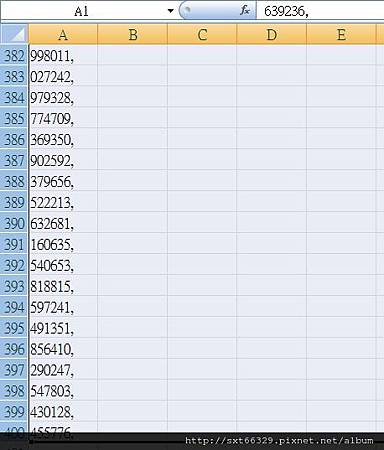
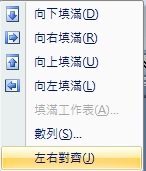
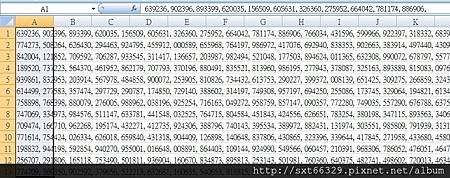
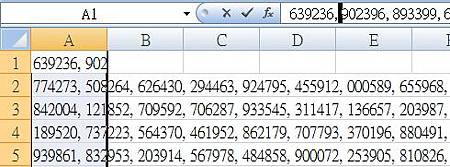

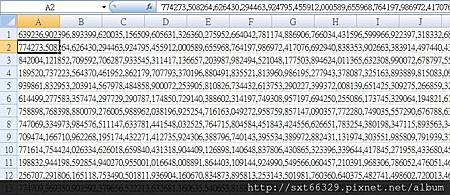
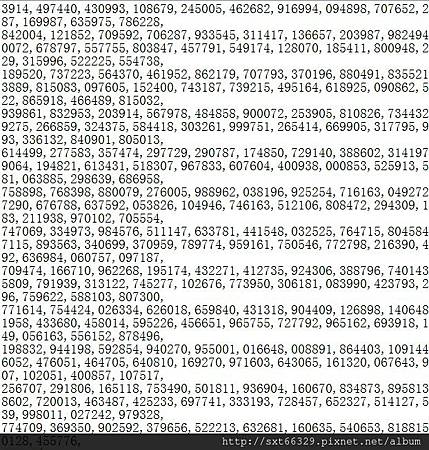


 留言列表
留言列表

