Microsoft Move maker 2012 影片剪輯軟體
作者:sxt66329 日期:2015/6/4
前言
Windows Movie Maker在xp時代就有了,此軟體功能是電子相本、簡易影片剪輯及製作,但是,轉場等功能過於陽春,比較少人青睞。直到win 7時代,轉場效果變多了,漸漸受使用者喜愛,介面簡易及容易操作,隨手將拍下來的相片,編輯成影片分享給親友,蠻不錯的軟體。
其2012版本適用於Windows 7與Windows 8的免費影片製作軟體(只能在Windows 7與Windows 8以上版本才可以使用),不僅快速製作相簿和編輯影片,更添增許多不錯的功能,如提供很多的自動製片主題、轉換場景模式、取景位置與縮放功能、視覺效果……等功能,利用前述的多樣視覺效果,可以幫你輕鬆、快速的編輯出色的影片。
並支援雲端OneDrive空間,隨時可以編修下載、儲存及分享,製作完成的影片能夠輕鬆傳送到YouTube、Facebook、Vimeo及Ficker等網路共享空間,你也可以存放到DVD、行動裝置、其它儲存裝置,還有較小的格式適合用電子郵件發送,甚至可以用雲端空間分享至網路電腦以1080高畫質來欣賞影片。
一、Windows Movie Maker 2012的下載與安裝
1.連結到官方網站http://windows.microsoft.com/zh-TW/windows/get-movie-maker-download
,點選「立即下載」。
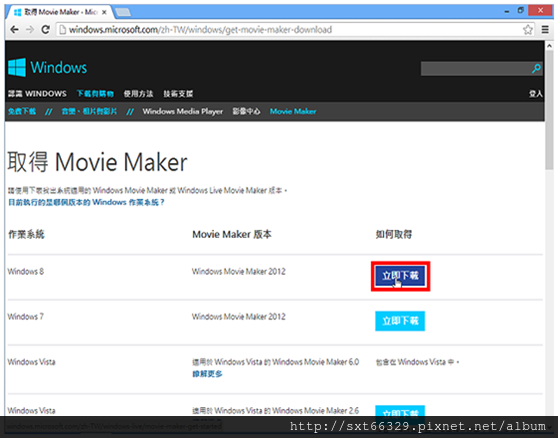
2.檔案已經下載完成,若是Chrome瀏覽器,會在下方工具列出現下載情形,無圓形圖示就是下載完成,若是下載中就如下圖所示。

3.正在準備安裝程式。開啟檔案總管,對著下載的檔案「wlsetup-web.exe」連續按兩下滑鼠左鍵,準備安裝Windows Movie Maker 2012。

4.請用擁有管理員權限的帳戶,才能進行安裝,若您是管理員就點選「是」。

5.點選「選擇您要安裝的程式」,自己選擇要安裝的程式。

6.依安裝程式,會自動帶入即將安裝程式,以及顯示已安裝程式,下圖是已經安裝Movie Maker。若是,在即將安裝程式,請打勾確認,再按「安裝」。

7.正在安裝程式

8.安裝完成,點選「關閉」。

WINDOWS 2012程式集,可以將你在Live messenge雲端的影像中心直接進行編輯及分享給好友。另外,透過https://office.live.com/start/default.aspx Office線上功能,進行文書等編輯。

二、開始使用Move maker
在WINDOWS7 環境,按下WINDOWS圖示按鈕,就可以找到「所有程式」,再點開「所有程式」,就能在其上方找到了「Move make」。在WINDOWS 8則在磚式中找到「Move make」圖示,按圖示即進入。
進入了「Move make」,操作介面如下:

工具列
這裡提供了常用工具,共分成了常用、動畫、視覺效果、專案及檢視

常用是相片、素材等導入Move maker及編輯相片、素材等。Microsoft 為了符合多數人使用行動裝置,故提供了由網路視訊攝影機、照相機所錄影、拍照等素材匯入,另提供麥克風錄音音訊、背景音樂檔匯入,可以讓製作此作品,自己動手背景音樂及旁白功能。
以上所述,您事先確認導入素材格式,下列副檔名的檔案匯入 Windows Movie Maker,才能在您的專案中使用:
視訊檔案: .asf、.avi、.dvr-ms、.m1v、.mp2、.mp2v、.mpe、.mpeg、.mpg、.mpv2、.wm 及 .wmv
音訊檔案: .aif、.aifc、.aiff、.asf、.au、.mp2、.mp3、.mpa、.snd、.wav 及 .wma
圖片檔案: .bmp、.dib、.emf、.gif、.jfif、.jpe、.jpeg、.jpg、.png、.tif、.tiff 及 .wmf
您也可以將非上述副檔名的檔案匯入 Windows Movie Maker,但是當您嘗試使用它們製作電影時,並非所有檔案類型皆可運作。因此,事先透過轉檔工具,轉成Windows Movie Maker可用的格式才行。
自動製片主題提供7種不同影片主題,省去製作時的困擾,馬上套用即可預覽,不少太費神去想如何設計影片。此軟體結合OneDrive雲端空間,WINDOW行動裝置也可以隨時可用,不必回家再動手做。另外,做好的作品,利用FB、Youtobe的一鍵分享給親友,算是比較符合潮流設計。
在工具列左上角,可以進入Movie Maker 環境等設定介面

Movie Maker 環境等設定介面,其中,音訊及視訊需要先將設備連線啟動,若是未連線時,其裝置為空白,則無法使用麥克風、網路攝影機等需要設備的功能。

三、新增視訊與照片
方法一:由工具列「新增視訊及相片」導入素材,開始新建專案。

方法二:由素材區之「按一下這裡,濘覽視訊及相片」

導入素材之後,此時Movie Maker介面如下,開始進行編輯專案了。

四、開啟舊檔
方法1:由工具列左上角按鈕進入,假如此專案出現在「最近的專案」,就可以直接點選,進入編輯。

方法2:若你在「最近的專案」沒找到,就按「開啟專案」,至以前存檔區,點選及進入編輯。

方法3:由自訂快速存取工具列,點選「開啟專案」即可進入點選。

五、剪輯影片
加入影片之後,工具列多了視訊工具,可以在此工具,先瀏覽影片,可以用左側拉桿,或是素材區之黑線來尋找確定需要影片的開頭與結尾時間。

剪輯影片步驟
利用分割(一分為二),修剪工具(設定起點及終點),因此,修剪工具之後,再去設定起/終二點,剪下區域即是想要編輯的影片。

分割影片之後,在素材區點選游標右鍵,跳出小工具,即出現「刪除」,即移除不必要的影片,也可以直接按下「Delete」鍵。
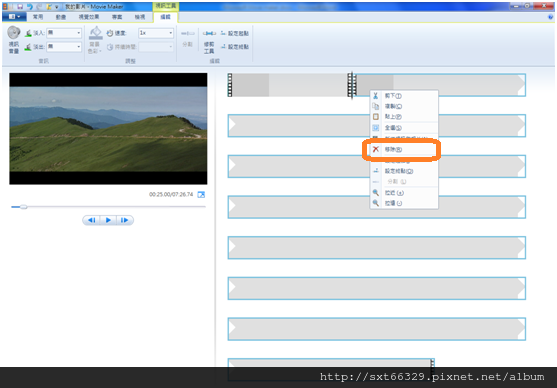
或是工具列的「移除」鍵。

自動影片主題操作也是簡單,設定想要的主題,馬上在素材區呈現,即可馬上預覽主題效果。

視覺效果操作宛如自動影片主題似簡單,更提供了多重效果,當然也是馬上可以預覽效果如何了。

多重效果是結合二種效果同一實現,這些是需要使用者依個人需求加以判斷及使用,作品就有不同風釆出來。
新增背景音樂
Movie Maker不僅提供使用者自行上傳的音樂,也提供了線上AudioMicro、Free Music Archive 以及 Vimeo等供使用者參考及下載處。
但是,任何音樂多數是有版權的,個人欣賞是可以的。若是用於商業用途的話,可能會有侵權的情形,千萬要小心。

加入音樂之後,即在素材多了波形,此為背樂配置情形。不想看,再按一下波形就可以

另外,工具列多了音樂工具選項,供使用者進行編輯。

聲音可利用[編輯]>[淡入淡出]的功能,讓聲音在畫面銜接時更順暢
六、在影片中加入照片
加入照片方式如影片一樣,加入之後,若您認為擺設位置需要改變,直接點選圖片(要壓住),再拖曳至想要的位置,再放開游標即可。

圖片轉場也與主題等設定相同,提供馬上預覽功能,不是想要的效果,馬上就能改,不必等作品做好了,才能預覽。
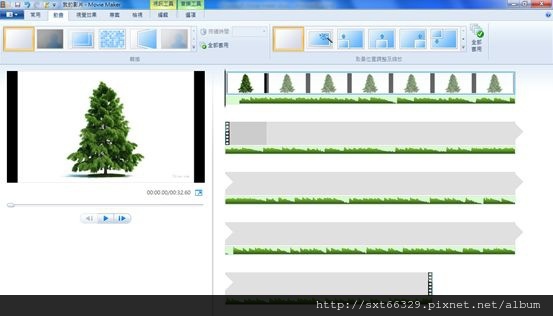
七、字幕
若想要添加字幕,在工具列按下「字幕」,即工具列多了「文字工具」,在此視窗會發現素材區上多了一串文字設定,預覽區也提供使用者編輯字幕之需。至於文字大小、效果及時間…等,就看個人需求來修改。

八、加入片頭與片尾
(一)、可直接使用範本
(二)、也可以自製片頭與片尾
1.加入標題
標題類似電影的片頭,最簡單的方式是用黑幕搭配文字動畫
2.加入參與名單
點選[參與名單]選項,可以在最後面加入工作人員的名單

片頭尾文字如同字幕一樣,會出現文字工具列,供使用者編輯。

文字出現多久,可以用「文字持續時間」控制。

黑萬背景之時間控制則在「視訊工具」的持續時間

參與者名單,此版本提供了5種選擇,此時用片尾之黑幕效果不錯。
九、其他
上傳影片,不論你上傳OneDrive、FB等,請先登入WINDOWS LIVE帳號,才會上傳,上傳前都會詢問存入影片大小。

上傳時,先問你儲存檔名,然彼上傳成功,詢問你下一步驟。

在OneDrive線上馬上就可以看剛做好影片

結論
這套軟體是WINDOWS 免費使用,上手很容易的自已拍攝影片、圖片,經此軟體修剪成個人獨有影片圖片串流,分享FB、Youtobe等網站,自我紀念或分享親友,希望本文能供你創造出美好回憶作品出來。



 留言列表
留言列表

