如何Word 大量插入圖片且一頁一張圖片,技巧就在WORD的表格與文字轉換;此技巧早已有人分享,卻未見有人寫一頁一張圖片的方法。筆者因工作需要,分享此技巧。
一、準備工作
1.先整理圖片欲插入順序,請利用檔名編號,最好事先將圖片尺寸大小統一,此方式可以用IrfanView等工具來達成。
2.打開word ,將不在工具列的「表格轉換為文字」、「文字轉換為表格」二項工具加入快速工具列。


二、操作步驟
Step1. 先在畫面上放入表格,並將表格寬度調整到需要的大小。

Step2. 開啟表格內容,點選選項。

Step3. 將「自動調整成內容大小」關閉。
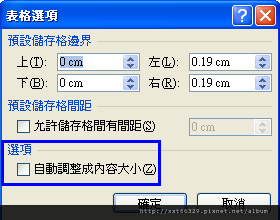
Step4.於表格插入圖片,此時圖片資料夾由檔案大選至檔案小,才能由小排到大插入表格,插入圖片後,圖片就乖乖的變成指定大小了。下圖就是事前沒統一尺寸,圖片大小就不一致了。

Step5.為了方便將圖片轉換,把每個圖片後面加上「,」,這動作可以用尋找與取代作到。「^g」為搜尋圖片,「^&」表示為搜尋到的內容。

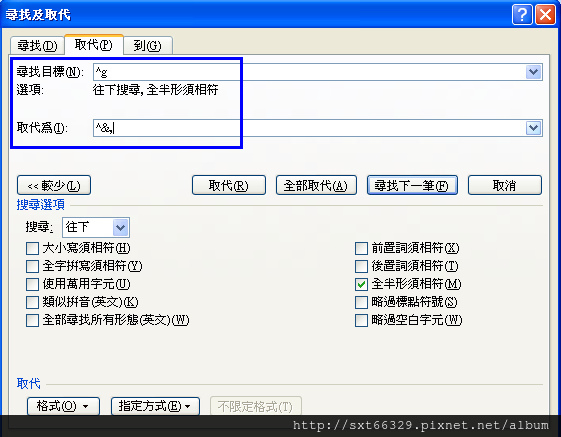
Step6.取代好了,每張圖片後面會多加,如下圖。使用本方法時,請勿與其他圖文內容一起編輯,否則其他部份之圖片會多加「,」。

Step7. 接下來再選「表格轉換成文字」

操作結果如下圖,每張圖最後均有逗號情形。
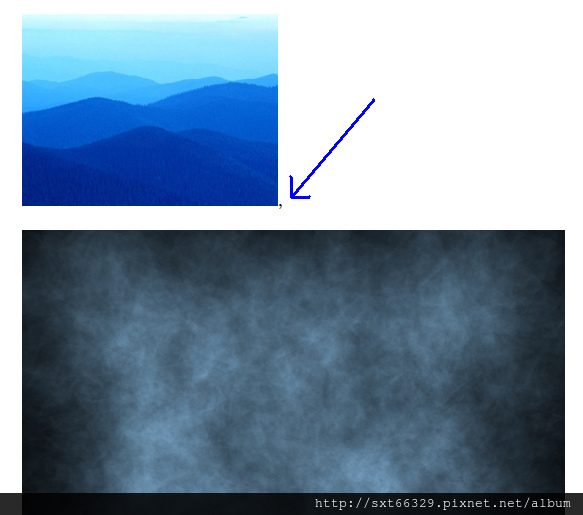
Step8.再全選後將圖片轉換為表格,可以選擇欄的數量為1,且分隔文字在逗號。

完成了單欄式表格,內容都是圖片,而且逗號不見變成分格線了。
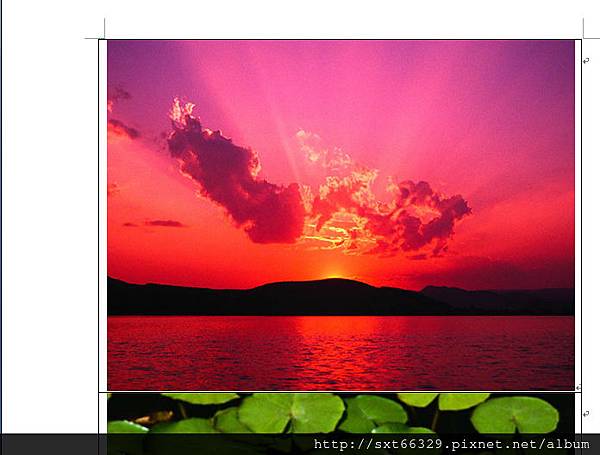
Step9.轉換單頁一張圖片前,先將最後一行移除,再設定表格列高為21cm,如下圖。

再設無框線即可,讓每頁看起來只貼一張圖片似。
Step10.如何將多份WORD文件合併成單一WORD檔案,詳見本部落格「word 多份文件合併四種方法分析」


 留言列表
留言列表

